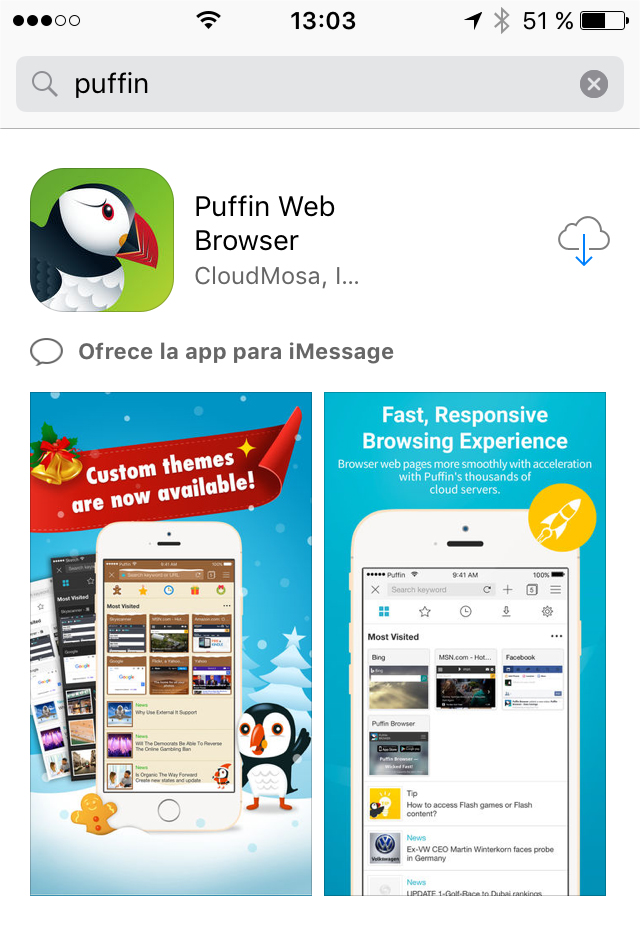Teléfono
966421042

Teléfono
966421042
Windows
Mac OS
Linux
Windows: Microsoft® Windows® XP (32 bits), Windows Server 2008 (32 bits), Windows Vista®. (32 bits), Windows 7 (32 y 64 bits), Windows 8 (32 bit and 64 bit), o Windows Server 2012 (64 bit).
Mac OS: Mac OS X v10.6, v10.7, v10.8 o v10.9.
Linux: Red Hat® Enterprise Linux® (RHEL) 5.6 o superior (32 y 64 bits), openSUSE® 11.3 o superior (32 y 64 bits), Ubuntu 10.04 o superior (32 y 64 bits).
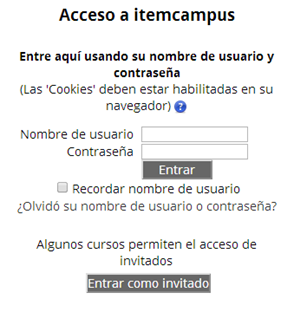
Para cambiar tu contraseña debes pulsar sobre el enlace “Cambiar contraseña” que se encuentra en el bloque de “Área Personal” de Itemcampus.
Una vez en la página de cambiar contraseña, únicamente debes introducir la contraseña actual y la nueva contraseña que desees, siempre y cuando cuente con al menos 6 caracteres. Para evitar errores, tienes que introducir dos veces la nueva contraseña y a continuación pulsar “Guardar cambios”. A partir de ese momento ya puedes usar la nueva contraseña.
Instrucciones para iOS
Se recomienda utilizar un dispositivo iPad para una mejor visibilidad de los contenidos formativos.
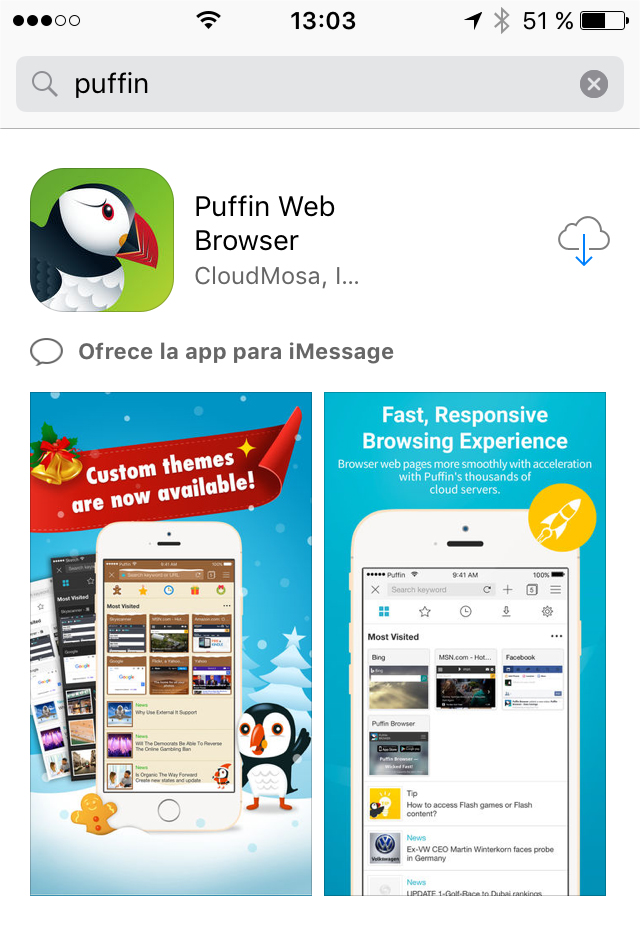
Instrucciones para Android
Se recomienda utilizar una tableta Android para una mejor visibilidad de los contenidos formativos.